MicroStation I Tutorial
In diesem ersten Tutorial lernen Sie zunächst die graphische Benutzeroberfläche von
MicroStation kennen. Danach werden die grundsätzlichsten Operationen für das Arbeiten in
2D vorgestellt.
Die graphische Benutzeroberfläche von MicroStation ist, obwohl sie viele graphische
Icons aufweist, nicht unbedingt selbsterklärend. Ihre grosse Stärke ist ihre Flexibilität. Als
User kann man sich seinen "Workspace" einrichten, je nach Aufgabe mehr oder
weniger "Toolboxes" öffnen und plazieren. Damit man sich nicht in der Fülle der Möglichkeiten
verliert, muss man ein paar grundsätzliche Konzepte stets im Auge behalten, die in diesem
Tutorial vorgestellt werden.
MicroStation basiert auf dem karthesischen Koordinatensystem. Wenn das System vom
Benutzer eine Eingabe bezüglich der Position oder einer Auswahl von Elementen verlangt,
werden entweder die absoluten x-, y- und z-Koordinaten eines Punktes akzeptiert oder
die Polarkoordinaten relativ zu einem existierenden Punkt. Es gibt verschiedene
Möglichkeiten, diese Information dem System zu übermitteln. Der Benutzer kann einen Punkt interaktiv
mit der Maus auf dem Bildschirm selektieren, die Koordinaten mit der Tastatur eintippen,
oder die relative Position des neuen Punktes eingeben. Eine Spezialität von MicroStation ist
AccuDraw, der intelligente Cursor, mit dem die Eingabe von Punkten relativ zu einem
bestehenden Modell erleichtert wird. Einige Funktionen von AccuDraw werden in diesem Tutorial
vorgestellt.
Eine MicroStation Datei heisst Design File (filename.dgn). Um Informationen in einem
Design File besser organisieren zu können, bietet MicroStation ein "Level" System an (in
anderen CAD Programmen Layers genannt). Levels können mit Schichtplänen, oder
übereinandergelegten, transparenten Zeichnungen verglichen werden. Die gesamte graphische
Information in einem MicroStation Design File ist einzelnen Levels zugeordnet. Die Level können,
je nachdem welche Information zu einem bestimmten Zeitpunkt bearbeitet wird, entweder
unsichtbar oder sichtbar gestellt werden. Andere Leveltechniken werden in diesem
Tutorial nicht behandelt.
Befehle werden in MicroStation normalerweise graphisch, mittels dem entsprechenden
Icon angewählt. Sie können aber auch direkt über die Tastatur, als sogenannte "key-ins"
eingegeben werden. Für einen angewählten Befehl steht sofort eine Dialogbox mit Optionen zur
Verfügung. In der Statuszeile, links unten, wird ausserdem angezeigt, welche Eingabe als
nächstes erfolgen soll. Ausgeführt werden die meisten Befehle aber erst, wenn man in
das Zeichenfenster klickt, in dem der Befehl ausgeführt werden soll.
Wenn Sie im Tutorial aufgefordert werden, etwas einzugeben, tippen Sie die Buchstaben
und/oder Zahlen ein, die sich zwischen den "[" und "]" Zeichen befinden. Jede Eingabe muss
mit der RETURN Taste abgeschlossen werden. Zusätzliche RETURNs werden explizit erwähnt.
Es kann vorkommen, dass Sie einen Befehl abbrechen möchten, um einen neuen Befehl
beginnen zu können. Sie tun dies, indem Sie mit der rechten Maustaste ("reset") klicken, oder,
falls Sie einen anderen Befehl verwenden wollen, indem Sie direkt auf das neue Icon klicken.
MicroStation Modell kopieren
- wo
Home Directory Fenster
- was
Den Ausgabe-Folder doppelklicken. Selektieren Sie das Icon für ms_1.dgn, schieben Sie
es vom Ausgabe-Directory ins Tutorials-Directory (im Home-Directory
Fenster). Klicken Sie auf den Copy-Knopf im erscheinenden File Manager Information
Fenster. Dann öffnen Sie das Tutorials-Directory und benennen das File
in a1_nachname.dgn um.
- bem
Schreiben Sie alles klein, mit Unterstrich statt Leerstelle und mit der Endung ".dgn", damit MicroStation das File
wiedererkennen kann. Überall wo "nachname" geschrieben ist oder verlangt wird, ist Ihr eigener Nachname
einzusetzen. Filenamen mit grossen Buchstaben können Probleme verursachen.
MicroStation starten
- wo
Home Directory Fenster
- was
a1_nachname.dgn doppelklicken. Automatisch wird MicroStation mit der
Zeichnung a1_nachname.dgn aufgestartet.
- bem
Um ein neues (leeres) File in MicroStation zu starten, wählen Sie im Menu "File" die Option "New". Es erscheint ein Fenster,
in dem der Name der neuen Zeichnung (ohne Endung .dgn) angegeben werden kann. Passen Sie auf, dass
die Zeichnung in das richtige Directory gespeichert wird: der Pfad muss richtig eingestellt werden.
Arbeitsplatz einrichten
Um mit MicroStation zu arbeiten, müssen Sie zuerst Ihren Arbeitsplatz einrichten. Die
drei wichtigsten Toolboxes werden bereits beim Öffnen des Files geladen. Es sind dies
die Primary- und die Standard-Toolbox (sie werden direkt unterhalb der Menus angezeigt)
und die Main Toolbox, die links an Ihrem MicroStation Fenster angedockt ist. Dort können
Sie auch die anderen Toolboxes andocken, so dass sie nicht Ihr Arbeitfenster verdecken.
Die Toolboxes können Sie auch explizit an- und abschalten und zwar im Menu "Tools".
- was
Menu: "Tools" > "Tool Boxes"
Jetzt können Sie die verschiedenen Tools auswählen, indem Sie auf die
entsprechenden Namen klicken. Für die erste Übung brauchen Sie folgende Tools:
"Manipulate", "Modify"
Wenn Sie jetzt die Toolbox schliessen, werden automatisch die von Ihnen gewählten
Tools geöffnet. Um Platz zu sparen, können Sie die Toolboxes an den linken Rand
Ihres MicroStation Fensters schieben, sie werden dann automatisch "angedockt".
VIEW CONTROL: Bildschirminhalt verwalten
Wenn der Bildschirm neu gezeichnet werden soll, verwenden Sie den
Update View Befehl. Dies ist jedesmal der Fall, wenn die Zeichnung am Bildschirm nach einem anderen
Befehl verunstaltet wurde. Wenn Sie alle Elemente im Arbeitsfenster sehen wollen, verwenden
Sie die Funktion Fit View, zum Anzeigen eines anderen Ausschnittes der Zeichnung dient
die Funktion Pan View. Diese Befehle können Sie direkt aus der Panoramaleiste Ihres
Arbeitsfensters aktivieren.
- wo
Panoramaleiste View Control 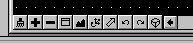
- was
Update View anklicken 
Fit View anklicken 
Pan View anklicken 
- bem
Für die View Control könnnen Sie auch eine eigene Toolbox öffnen, optional für 2D und 3D. Da die
wichtigsten Befehle dieser Toolbox jedoch in der Panoramaleiste Ihres Arbeitsfensters angezeigt
werden, ist es nicht nötig diese Toolbox zu öffnen.
SAVE: Sichern der Settings und des Modells
MicroStation speichert automatisch jeden Schritt, den Sie machen. Man muss nur
die Settings-Variablen manuell speichern.
- was
Menu: "File" > "Save Settings". Damit haben Sie die Änderungen der Settings wie Grid
Einstellung, offene Toolboxes etc. gespeichert. Beim nächsten Start von
MicroStation werden sämtliche von Ihnen geöffneten Toolboxes wieder angezeigt.
- bem
Es ist somit von Vorteil, sich den Arbeitsplatz einmal einzurichten und ihn zu
speichern. Zum Speichern einer Kopie des Modells unter einem anderen Namen benutzen
Sie: Menu: "File" "Save As..." um eine anders
benannte Kopie der Zeichnung zu erzeugen.
COMPRESS: Speicherplatz und Modell optimieren
Wenn man in MicroStation ein Element gelöscht hat, wird es nicht entfernt, sondern als
gelöscht markiert. Das ermöglicht die
Undo Funktion. Das Komprimieren der Zeichnung
erreicht ihre Verkleinerung, indem die als gelöscht markierten Elemente wirklich entfernt
werden. Danach ist die Undo Funktion nicht mehr verfügbar.
- wo
Menu: "File" > "Compress Design"
GRID Raster und Fangmodus einschalten
- was
Als erstes werden Sie die Rastereinheit definieren
- wo
Menu: "Settings" > "Design File..."
Dialogbox: "Design File Settings":
Category Grid anwählen.
Grid Master: 0.5
Grid Reference: 2
OK
- was
Damit der Raster auf dem Bildschirm angezeigt wird, müssen Sie ihn zuerst einschalten.
- wo
Menu: "Settings" > "View Attributes"
- was
Dialogbox "View Attributes": Grid einschalten. Bestätigen Sie mit "apply" und schliessen
Sie die Dialogbox.
- was
Sie können nun den Fangmodus auf den Grid einschalten.
- wo
Menu: "Settings" > "Locks" > "Full"
In der Dialogbox "Locks": Grid Lock einschalten. Schliessen Sie die Dialogbox wieder.
- bem
In der Statusleiste, unten rechts 
erhalten Sie über das Icon "Sperren"  direkten Zugriff auf das Untermenu "Locks".
direkten Zugriff auf das Untermenu "Locks".
DELETE ELEMENT: Objekte löschen
Wenn man Elemente zuoft kopiert hat, gibt es die Möglichkeit sie zu löschen.
- wo
main toolbox 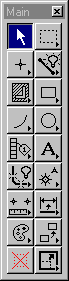
- wie
delete element anwählen, mit der linken Maustaste Elemente anklicken und löschen.
anwählen, mit der linken Maustaste Elemente anklicken und löschen.
- bem
Anstatt über das Icon, können Sie auch die DELETE Taste auf Ihrer Tastatur verwenden, nachdem Sie die Elemente mit
Select  angewählt haben.
angewählt haben.
AccuDraw starten
- was
Klicken Sie in der Toolbox Primary Tools  auf das
auf das
Icon für AccuDraw. 
Es erscheint ein Koordinatendisplay, welches Sie an den unteren Rand Ihres
MicroStation Fensters andocken sollten. 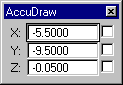
Wählen Sie weiter unter "Settings" > "AccuDraw", es erscheint ein Fenster mit den
AccuDraw Settings. Wählen Sie "Short Cut Key Ins" . Schliessen Sie das Settings Fenster.
Das "Short Cut Key Ins" Fenster bleibt geöffnet. Zu einem späteren Zeitpunkt werden
Sie einige dieser Befehle benötigen. 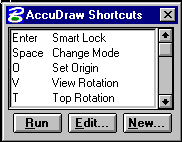
- bem
-
AccuDraw ist eine Zeichnungshilfe, die Parameter wie die aktuelle Zeigerposition, den zuletzt eingegebenen Datenpunkt,
die letzte Koordinatenanweisung, die aktuellen Funktionsanforderungen und alle Anweisungen auswertet, die
Sie über Zugriffstasten oder AccuDraw-Optionen eingegeben haben. AccuDraw generiert daraus die
entsprechenden Präzisionskoordinaten und wendet diese auf die aktive Funktion an.
Fangmodus
AccuDraw bietet sogenannte "Tentativpunkte" ("Tentative Points", dt.:vorgeschlagene
oder Versuchspunkte) an, wenn man mit der mittleren Maustaste ins Zeichnungsfenster
klickt. Ein Tentativpunkt ist ein provisorischer Vorschlag, den MicroStation aus den in der Nähe
des angeklickten Punktes liegenden Punkten der Zeichnungsdatei auswählt. Damit
der Tentativpunkt definitiv wird, muss er mit der linken Maustaste bestätigt werden.
- wie
Wählen Sie unter "Settings" "Snaps" die "Button Bar", es erscheint eine weitere Toolbox,
mit der Sie den Fangmodus bestimmen können. 
Für dieses Tutorial sollte der Modus auf Keypoint (Eigenpunkt)  eingestellt sein. Docken Sie die "Button Bar" unten an Ihrem MicroStation Fenster an.
eingestellt sein. Docken Sie die "Button Bar" unten an Ihrem MicroStation Fenster an.
- bem
Wenn die Fangfunktionssperre aktiviert ist und Sie einen Tentativpunkt auf, oder in der Nähe eines Elements
eingeben möchten, geschieht folgendes: Der nächstgelegene Eigenpunkt eines Elementes wird "gesnapt". Dies ist
der gebräuchlichste Fangmodus.
Wenn die Fangfunktionssperre aktiviert ist, wird durch den Fangmodus eingestellt, wie ein Element von einem
Tentativpunkt gefangen wird.
Der Fangmodus (oder die Fangmodus-Korrektur) wird rechts in der Statusleiste angezeigt.
Arbeiten mit Tentativpoints
- was
Mit der mittleren Maustaste in die Nähe eines Elementes klicken. Das Fadenkreuz
snappt sofort an einen Tentativpoint (Eigenpunkt des Elementes) an
- bem
Bei einem Tentativpunkt handelt es sich um eine Art der graphischen Eingabe. Tentativpunkte werden für folgende
Aktionen verwendet:
- Vorschau auf die Position des nächsten Datenpunkts. Durch das Akzeptieren des Tentativpunkts wird die Position
des Datenpunkts an der Position des Tentativpunkts eingegeben.
- Definieren eines Referenzpunktes zur Eingabe des nächsten Datenpunkts.
Arbeitsplatz:
Sie haben jetzt Ihren Arbeitsplatz eingerichtet, er sollte folgendermassen
aussehen. Klicken Sie auf das Bild um eine grössere Darstellung zu erhalten.
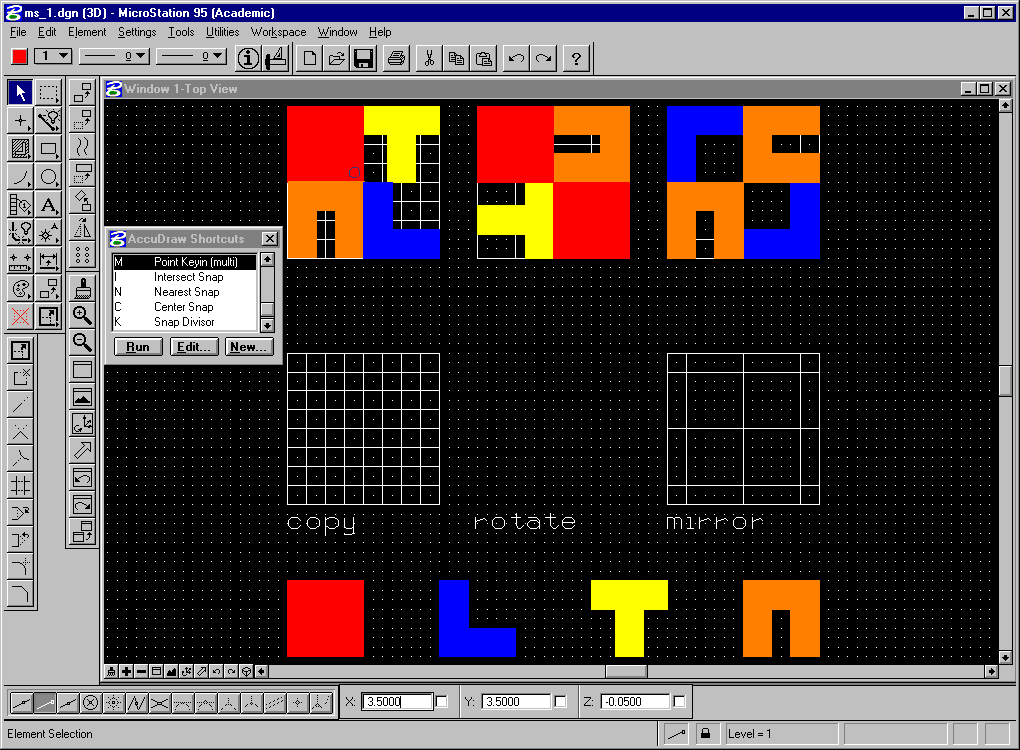
- was
Speichern Sie die Settings, s.o. unter SAVE
COPY: Einfaches kopieren
Benützen Sie den COPY-Befehl, um das obere linke Muster mit den vier unten
vorgegebenen Elementen nochmals im Copy-Raster herzustellen.
- wo
manipulate Toolbox 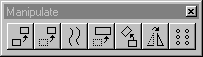
- wie
copy anklicken: 
Klicken Sie mit der mittleren Maustaste auf die rechte untere Ecke des Elementes und
bestätigen Sie mit der linken Maustaste. Mit der mittleren Maustaste snappen Sie in
die rechte untere Ecke des Copy-Rasters - bestätigen sie mit der linken
Maustaste. Schliessen Sie den Befehl mit der rechten Maustaste ab. Üben Sie diesen
Vorgang, bis das Muster fertig ist.
- bem
Mit "ctrl select" können Sie mehrere Elemente auswählen, wenn Sie ein Element ein zweites Mal anklicken, wird es
wieder deselektiert. Um alles zu selektieren, wählen Sie im Menu "Edit" "Select All".
MOVE: Verschieben eines oder mehrerer Elemente
Mit move können Sie eines oder mehrere Elemente verschieben oder auch eine Kopie der
Elemente verschieben.
- wo
manipulate Toolbox 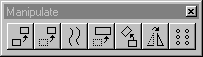
- wie
move anklicken 
Klicken Sie mit der mittleren Maustaste auf einen Eckpunkt des Elementes, bestätigen
Sie den Punkt mit der linken Maustaste und geben Sie mit der mittleren
Mausetaste den Zielunkt ein, an dem das Objekt eingesetzt werden soll. Bestätigen Sie
wieder und schliessen Sie den Befehl mit der rechten Maustaste ab.
- bem
Falls Sie den Punkt, den Sie mit der mittleren Maustaste angewählt haben, nicht akzeptieren wollen, benutzen Sie die
rechte Maustaste um die Wahl zu negieren. Jetzt können Sie mit der mittleren Maustaste einen neuen Punkt anwählen.
LEVELS: Level unsichtbar
Sie werden jetzt die Ebene, auf der sich das Muster befindet, unsichtbar machen. Sie
haben dann eine bessere Übersicht, wenn Sie den fehlenden Raster zeichnen.
- wo
"Setting", "Level", "Display"
- wie
In der Dialogbox "View Level" 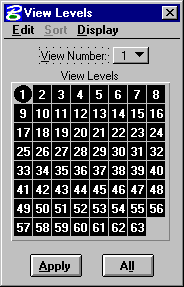
klicken Sie auf die Zahl 2. Das schwarze Quadrat verschwindet.
Damit ist die Ebene 2 jetzt unsichtbar. Klicken Sie auf
Update View 
- bem
Plazieren Sie die Dialogbox "View Level" so, dass sie Si beim Zeichnen nicht stört.
Smart Line zeichnen
Da wir jetzt die Arbeitsumgebung nach unserem Wunsch gestalten, werden wir den
fehlenden Raster zeichnen. Zu diesem Zweck werden wir die Tools
smartline und line benutzen.
- was
Wählen Sie in der Main-Toolbox das Icon für Linienelemente,  halten Sie die Maustaste gedrückt und ziehen Sie sie in die Mitte ihres Fensters. Wenn Sie die
Maustaste jetzt loslassen, erscheint eine Child-Toolbox für lineare Elemente. Die
Aussenkanten der fehlenden Rasters werden Sie zuerst mit Hilfslinien zeichnen.
Die Eckpunkte des bestehenden Raster dienen dabei als Referenzpunkte.
halten Sie die Maustaste gedrückt und ziehen Sie sie in die Mitte ihres Fensters. Wenn Sie die
Maustaste jetzt loslassen, erscheint eine Child-Toolbox für lineare Elemente. Die
Aussenkanten der fehlenden Rasters werden Sie zuerst mit Hilfslinien zeichnen.
Die Eckpunkte des bestehenden Raster dienen dabei als Referenzpunkte.
- wo
linear elements toolbox 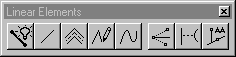
- wie
wählen Sie das Icon place
smartline,  deaktivieren Sie die Option "Join Elements".
deaktivieren Sie die Option "Join Elements".
Klicken Sie mit der mittleren Maustaste in die obere rechte Ecke des bestehenden
ersten Rasters und bestätigen Sie den Punkt mit der linken Maustaste. Klicken Sie
jetzt mit der mittleren Maustaste auf die linke obere Ecke des zweiten
bestehenden Rasters und bestätigen sie mit der linken Maustaste. Schliessen sie die Eingabe
mit der rechten Maustaste ab. Zeichnen Sie die zweite horizontale
Begrenzungslinie analog.
Da Sie für die vertikalen Linien nur die Referenzpunkte des mittleren Rasters haben,
wählen Sie diese mit der mittleren Maustaste und akzeptieren Sie wiederum mit der
linken Maustaste. Jetzt können Sie im Koordinatendisplay die x-Achse auf 0 setzten
und sperren, damit werden die zwei letzten Linien des Rasters auch wirklich
vertikal. Zeichnen Sie die Linien so, dass sie über die unteren horizontalen
Begrenzungslinien reichen.
- bem
Die Funktion Place Smartline bleibt solange aktiv, bis Sie eine andere Funktion oder
Select  wählen. Dies gilt für
die meisten Befehle. Um sie nur für eine einzelne Aktion zu aktivieren, kann man die Icons doppelklicken, worauf
sie leicht schattiert angezeigt werden.
wählen. Dies gilt für
die meisten Befehle. Um sie nur für eine einzelne Aktion zu aktivieren, kann man die Icons doppelklicken, worauf
sie leicht schattiert angezeigt werden.
Smart Line kürzen
In einem weiteren Schritt müssen wir die gezeichneten Kanten auf die richtige Länge kürzen.
- wo
modify 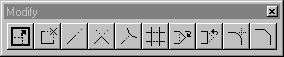
- was
Wählen Sie das Icon Extend Elements to Intersection
, 
klicken Sie nacheinander auf die zwei Linien die Sie kürzen wollen, und zwar jeweils in
dem Bereich der nachher sichtbar sein soll. Die zwei Linien werden jetzt auf
den Eckpunkt gekürzt. Mit der linken Maustaste können Sie den Befehl erneut
aufrufen, mit der rechten Maustaste können Sie den Befehl rückgängig machen.
Wenn Sie alle Linien gekürzt haben, klicken sie wieder auf das
Select Icon 
- bem
Kontrollieren Sie mit Update View, ob Sie auch alle Linien gekürzt haben.
Mehrfaches Kopieren
Um das vertikale Raster fertig zu zeichnen, benutzen Sie die
array Funktion in der Toolbox "manipulate".
- wo
manipulate 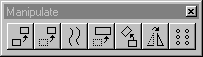
- wie
Starten sie die array  Funktion und machen Sie folgende Eingaben:
Funktion und machen Sie folgende Eingaben:
active angle = 90°
rows = 4
columns = 1
row spacing = 2
column spacing =1
markieren Sie die rechte Kante ihres Rasters und bestätigen sie mit der linken
Maustaste. Schliessen Sie die Funktion, indem Sie das
Select Icon anklicken.
- bem
Wenn Sie ein Array nach unten oder nach rechts erstellen wollen, müssen Sie bei spacing eine negative
Zahl eingeben.
Snap Divisor
Um den horizontalen Teil des Rasters zu zeichnen, verwenden wir eine weitere
hilfreiche Funktion des AccuDraw. Mit Hilfe des
snap divisors können Sie eine Linie in gleich
grosse Abschnitte unterteilen, d.h. Sie setzen damit weitere Eigenpunkte auf die Linie, welche
die Linie in gleichgrosse Abschnitte unterteilen. Diese können Sie nun, z. B. für die
Funktion Place Line, als präzisen Anfangspunkt verwenden.
wo
AccuDraw Shortcuts 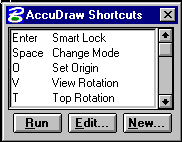 wie
wie
Suchen Sie die Funktion Snap Divisor und starten sie mit
run. Eine Dialogbox wird geöffnet, in der Sie die Anzahl der Keypoints eingeben können. Geben sie [4] ein und
bestätigen Sie mit der Return Taste.
bem
Nachdem Sie die Funktion gestartet haben, wird jede Linie, die Sie anklicken, automatisch in vier gleichgrosse
Abschnitte unterteilt.
Indem Sie den Curser über das "Accudraw Shortcuts" Fenster halten und auf der Tastatur "k" eingeben, wird der
Befehl ebenfalls gestartet. Sämtliche andere Funktionen des "Accudraw Shortcuts" Fensters können ebenfalls
so gestartet werden.
Linie zeichnen
Für die restlichen horizontalen Linien des Rasters verwenden Sie die Funktion
Place Line.
- wo
linear elements Toolbox 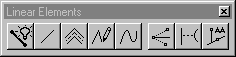
- wie
Wählen Sie das Icon Place Line,  ein Fenster wird geöffnet.
ein Fenster wird geöffnet.
Geben Sie die Länge [8] und den Winkel [0°] ein. Wenn Sie auf die kleinen Fenster neben
den Zahlenwerten klicken, sind die Daten gelockt. Klicken Sie mit der mittleren
Maustaste in das obere Viertel der linken vertikalen Begrenzungslinie. Das
Fadenkreuz springt automatisch auf den ersten Keypoint, den sie mit dem
Snap Divisor gesetzt haben. Bestätigen Sie den Punkt mit der linken Maustaste. Wählen Sie analog
die restlichen zwei Punkte. Wenn Sie die drei horizontalen Linien gezeichnt
haben, schliessen Sie den Befehl mit der rechten Maustaste ab.
LEVELS: Level sichtbar
- wo
Dialogbox "View Levels"
- wie
Klicken Sie auf die Zahl 2, sie wird jetzt wieder mit einem schwarzen Quadrat
markiert, bestätigen Sie mit "apply" - das Muster ist jetzt wieder sichtbar. Schliessen Sie
die Dialogbox.
Move
Jetzt da alle Raster vorhanden sind, werden Sie darin den Rest der vorgegebenen Muster
mit den vorhandenen Elementen rekonstruieren. Als erstes soll das rote Quadrat kopiert
werden und in den Rotate-Raster eingefügt werden. Anstatt mit den Funktionen
copy und move zu arbeiten, benutzen Sie diesmal nur die
move-Funktion.
- wo
manipulte 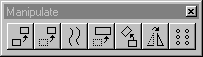
- wie
Wählen Sie den Befehl move,  ein Fenster erscheint.
ein Fenster erscheint.
Klicken Sie auf das Kästchen "make copy". Klicken Sie nun mit der mittleren Maustaste
auf die linke obere Ecke des roten Quadrates, bestätigen Sie mit der linken
Maustaste. Klicken Sie nun mit der mittleren Maustaste auf die linke obere Ecke des
Rasters, bestätigen Sie mit der linken Maustaste, schliessen sie mit der rechten
Maustaste ab. Zeichnen Sie analog das zweite Quadrat.
Rotate
Um das T und das U zu zeichnen wenden wir die zwei Befehle
move und rotate an.
wo
manipulate 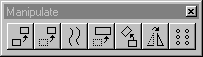
- wie
Verschieben Sie mit move eine Kopie der T-Figur. Wichtig ist, dass Sie die obere rechte
Ecke der Figur als ersten Punkt wählen, da Sie diesen nachher als
Rotationszentrum benötigen. Als zweiten Punkt nehmen Sie die Mitte der unteren
Begrenzungslinie des Rasters. Schliessen Sie die Eingabe nicht mit der rechten Maustaste ab,
sondern wählen Sie gleich anschliessend aus der Toolbox "manipulate" das Icon
rotate  .
.
Geben Sie den Winkel 270° ein, AccuDraw hat sich den letzten Punkt gemerkt und
benutzt ihn automatisch als Rotationszentrum. Bestätigen Sie den Punkt mit der
linken Maustaste und schliessen Sie jetzt die Funktion mit der rechten Maustaste
ab. Gehen Sie für die U-Form analog vor, verschieben Sie die Form so, dass Sie
als Rotationspunkt die rechte obere Ecke des Rasters erhalten.
- bem
Falls Sie um einen anderen Punkt drehen möchten, snappen Sie mit der mittleren Maustaste auf den gewünschten Punkt
und bestätigen Sie mit der linken Maustaste.
Mirror
Um das letzte Muster zu zeichnen, wenden wir den
Mirror Befehl an.
- wo
manipulate 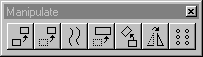
- wie
Bevor Sie die L-Form spiegeln können, müssen Sie diese drehen. Verschieben Sie eine
Kopie der L-Form so, dass die leere rechte Ecke auf dem Mittelpunkt des Rasters
zu liegen kommt. Schliessen Sie den Befehl nicht ab, sondern wählen Sie
wieder anschliessend die Funktion Rotate, der Winkel beträgt wiederum 270°.
Akzeptieren Sie den Mittelpunkt mit der linken Maustaste und schliessen Sie jetzt den
Befehl mit der rechten Maustaste ab.
Wählen Sie das Icon Mirror,  aktivieren sie das Feld "make copy".
aktivieren sie das Feld "make copy".
Sie werden jetzt aufgefordert, zwei Punkte einer Linie anzugeben, die als Spiegelachse
dient. Klicken Sie mit der mittleren Maustaste in die linke untere Ecke des Raster,
bestätigen Sie mit der linken Maustaste, klicken Sie dann in die obere rechte Ecke
des Raster und bestätigten Sie wieder mit der linken Maustaste. Die zweite
L-Form erscheint jetzt in der rechten unteren Ecke des Rasters.
Selektieren Sie die U-Form. Verschieben Sie eine Kopie der U-Form in die linke untere
Ecke des Rasters. Starten Sie die Funktion
Mirror. Als Spiegelachse dient wieder die Diagonale. Die zweite U-Formt erscheint jetzt in der linken oberen Ecke des
Rasters.
- bem
Versuchen Sie diese Befehle zu verstehen und zu beherrschen. Benutzen Sie dazu den Text des Tutorials und die
Aufforderungen auf der Kommando Linie. Nach Abschluss dieses Schrittes sollten alle Ihre Raster den obigen
Vorgabe-Mustern entsprechen.
Image
Abspeichern von Bildern
- wie
Wählen Sie unter "Utilities" > "Image" "Save". Das Fenster "Save Image" wird geöffnet.
Wählen Sie
Format = "TIFF (compressed)"
Shading = "Wireframe"
Lassen Sie alle anderen Einstellungen gleich. Klicken SIe auf "Save..."
Speichern Sie das Bild als a1_nachname.jpg ab.
- bem
Die Bilder werden automatisch in in einem Subfolder Ihres Working Directories, namens "image", plaziert. Falls kein
solcher besteht, wird er von MicroStation angelegt.
MicroStation beenden
- wie
Wählen sie unter "File" "exit".
This website has been archived and is no longer maintained.
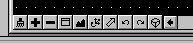




 direkten Zugriff auf das Untermenu "Locks".
direkten Zugriff auf das Untermenu "Locks".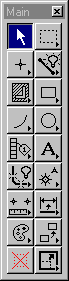
 anwählen, mit der linken Maustaste Elemente anklicken und löschen.
anwählen, mit der linken Maustaste Elemente anklicken und löschen.
 angewählt haben.
angewählt haben. auf das
auf das

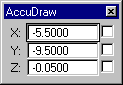
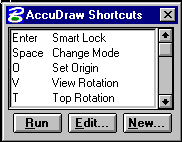

 eingestellt sein. Docken Sie die "Button Bar" unten an Ihrem MicroStation Fenster an.
eingestellt sein. Docken Sie die "Button Bar" unten an Ihrem MicroStation Fenster an.
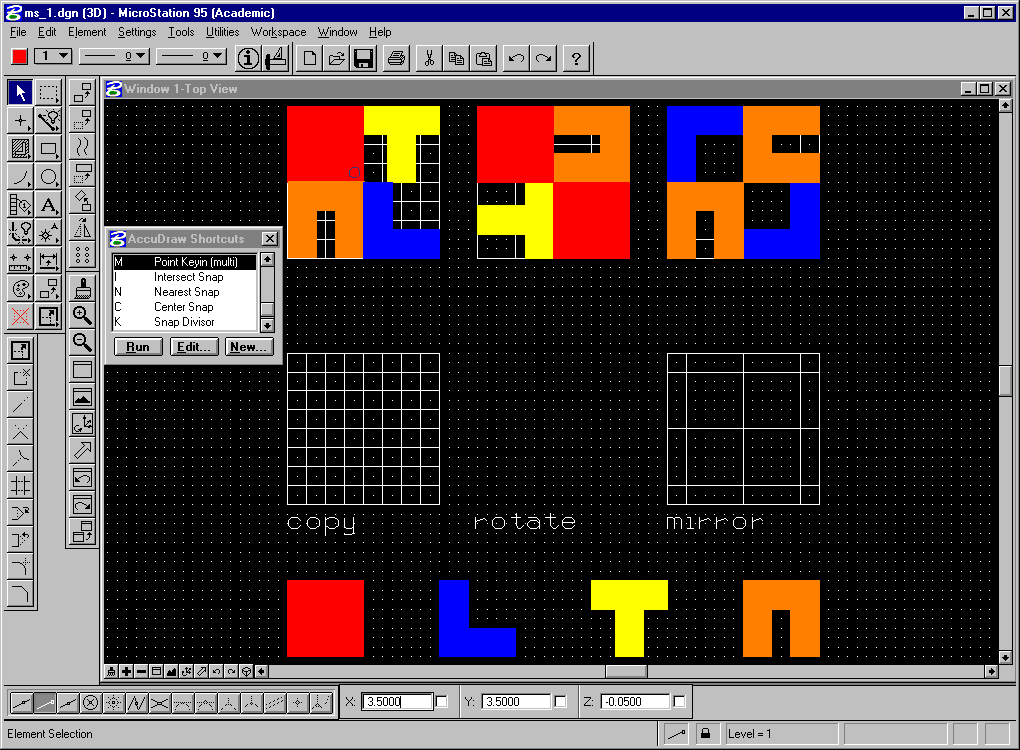
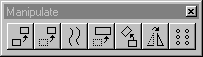


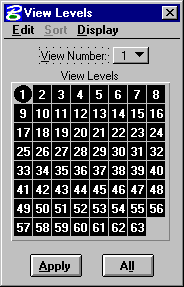
 halten Sie die Maustaste gedrückt und ziehen Sie sie in die Mitte ihres Fensters. Wenn Sie die
Maustaste jetzt loslassen, erscheint eine Child-Toolbox für lineare Elemente. Die
Aussenkanten der fehlenden Rasters werden Sie zuerst mit Hilfslinien zeichnen.
Die Eckpunkte des bestehenden Raster dienen dabei als Referenzpunkte.
halten Sie die Maustaste gedrückt und ziehen Sie sie in die Mitte ihres Fensters. Wenn Sie die
Maustaste jetzt loslassen, erscheint eine Child-Toolbox für lineare Elemente. Die
Aussenkanten der fehlenden Rasters werden Sie zuerst mit Hilfslinien zeichnen.
Die Eckpunkte des bestehenden Raster dienen dabei als Referenzpunkte.
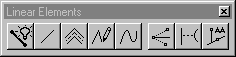
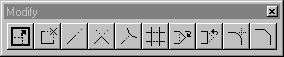

 Funktion und machen Sie folgende Eingaben:
Funktion und machen Sie folgende Eingaben:
 ein Fenster wird geöffnet.
ein Fenster wird geöffnet.
 .
.
 aktivieren sie das Feld "make copy".
aktivieren sie das Feld "make copy".